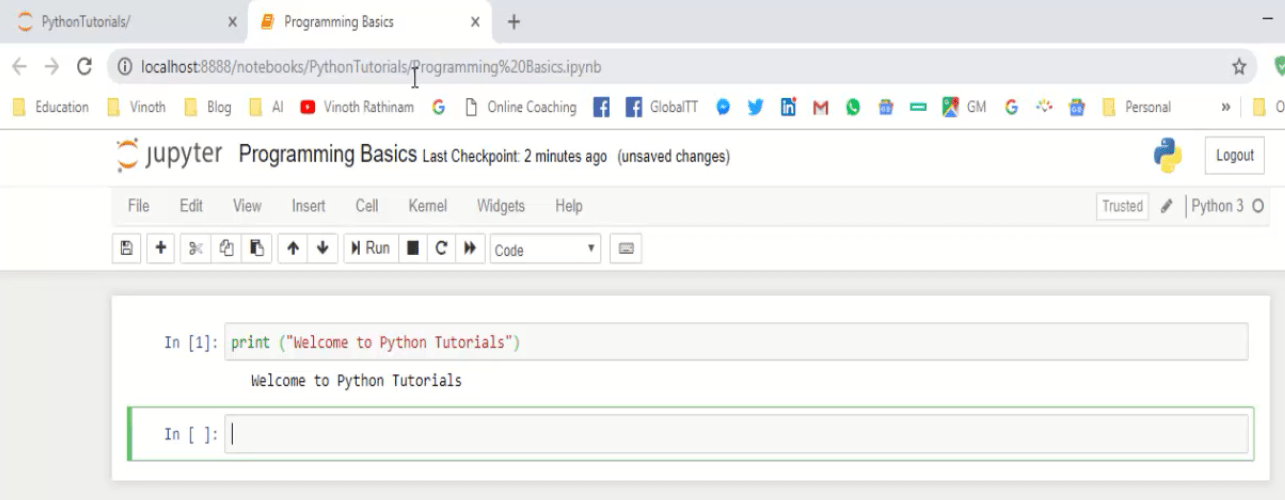Overview of Jupyter IDE and Python 3 Notebook
Python Basics
Python Introduction
Python Installation
Overview of Jupyter IDE
Identifiers & Reserved Keywords
Python Variables
Python Numbers
Python Operators
Python Operators and Arithmetic Operators
Comparison and Logical Operators
Assignment and Bitwise Operators
Identity and Membership Operators
Python Flow Control
if else if else statement
While Loop Statement
Python For Loop
Break and Continue Statement
Python Data Types
Python Strings
Python Strings Methods
Python Lists
Python Tuples
Python Dictionary
Python Functions
Introduction to Python Functions
Function Arguments
Recursion Function
Lambda/Anonymous Function
Python - Modules
Python Files
Python - Files I/O
Python - Exceptions Handling
Python - Debugging
3 Important Coding Tips
What is Jupyter Notebook?
Use of Jupyter Notebook
Jupyter Notebook Features
Open Jupyter Notebook
Search for Command Prompt and open it
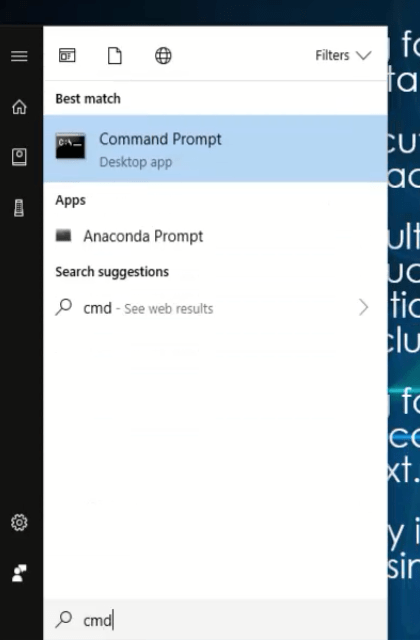
Type "jupyter notebook" and press Enter
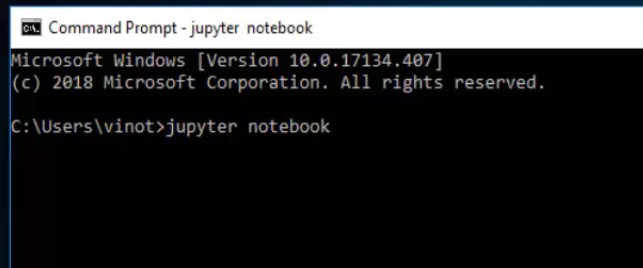
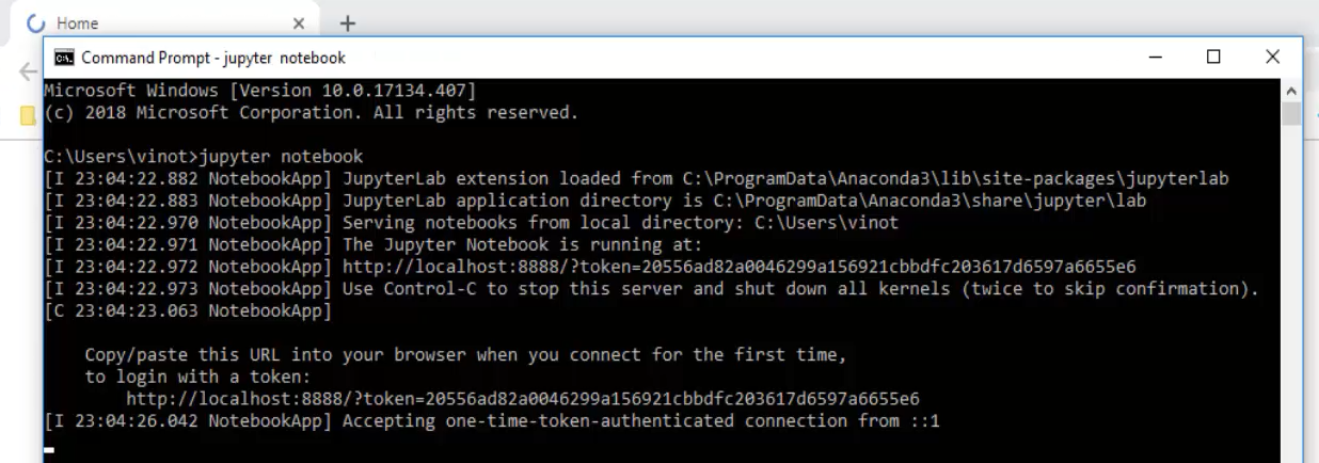
Jupyter Notebook is opened sucessfully. Dashboard will be displayed as below
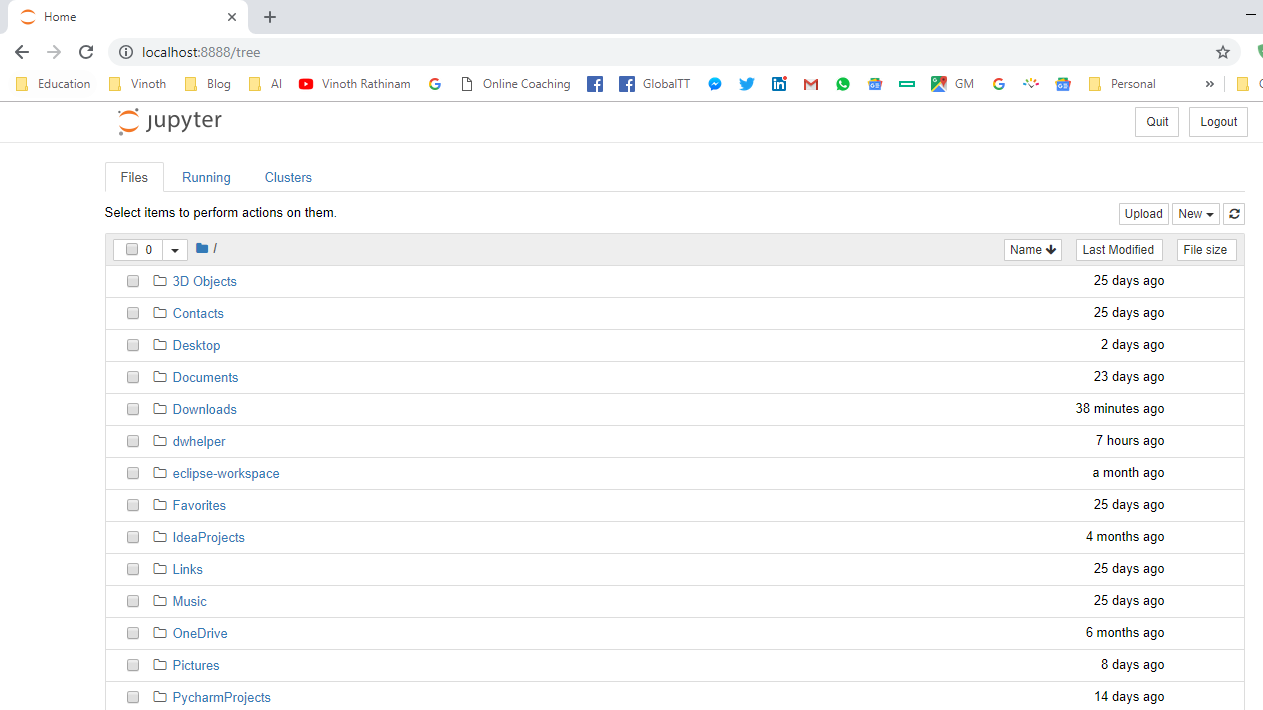
Folder Creation
Click on New Button(Top Right Corner) and select "Folder" Option.
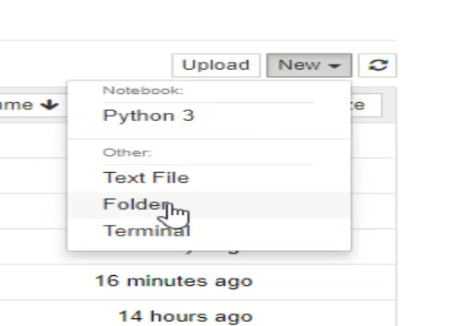
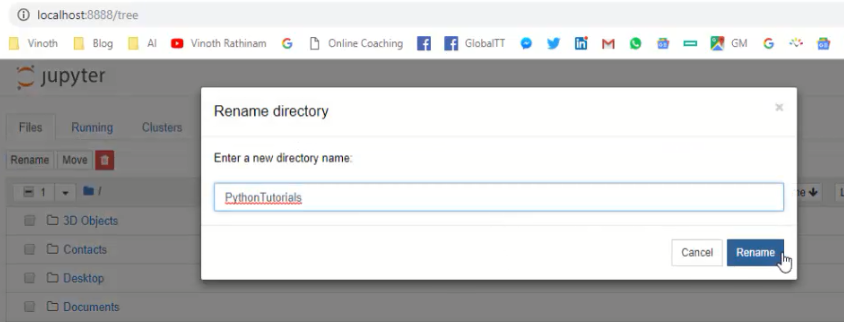
Creation on Python 3 Notebook
Click on New Button(Top Right Corner) and select "Python 3" Option.
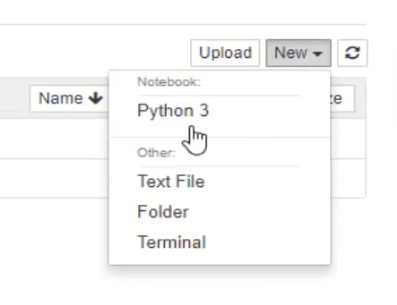
New python 3 notebook is created with "Untitled" name
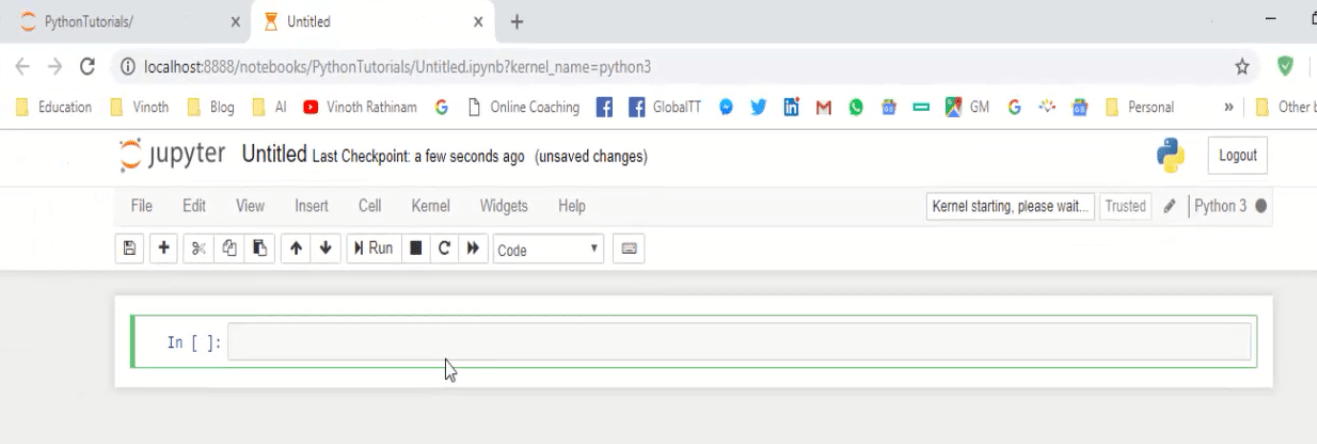
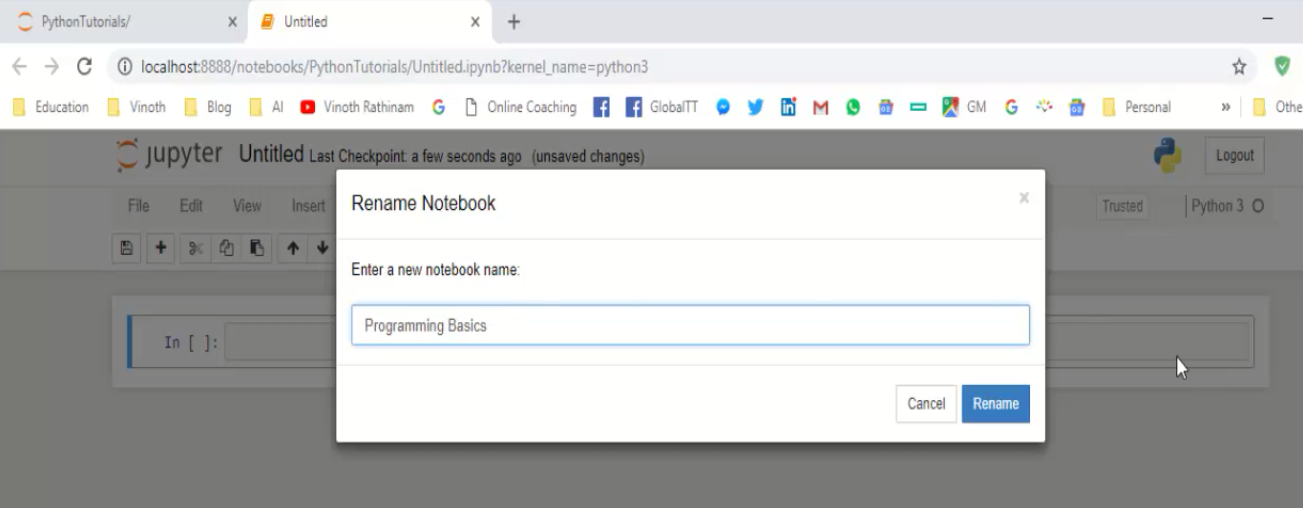
Python 3 Notebook is renamed and displayed as below
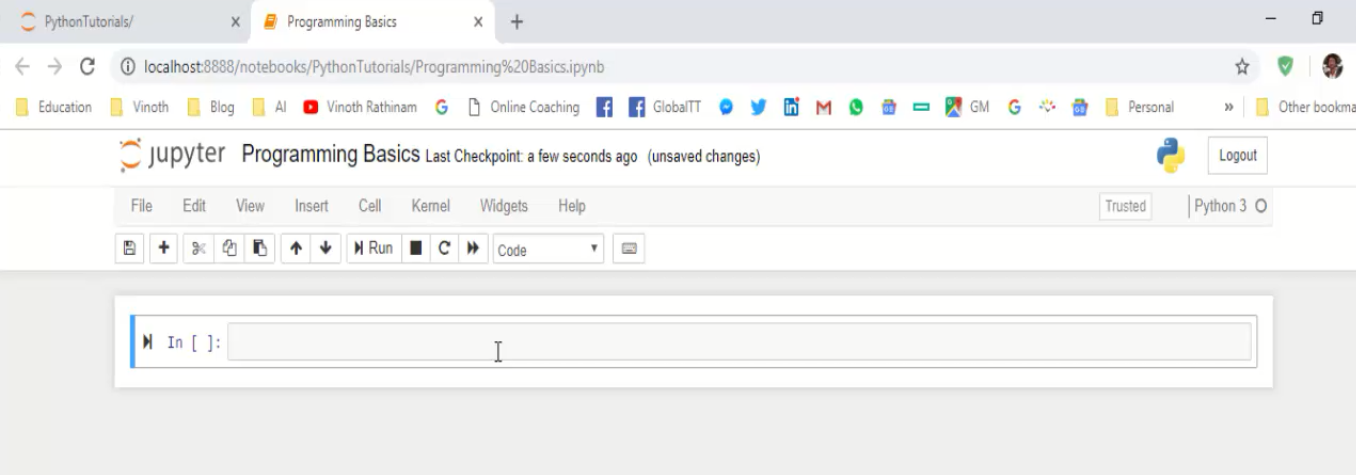
Executing a sample program to print "Welcome to Python Tutorials"
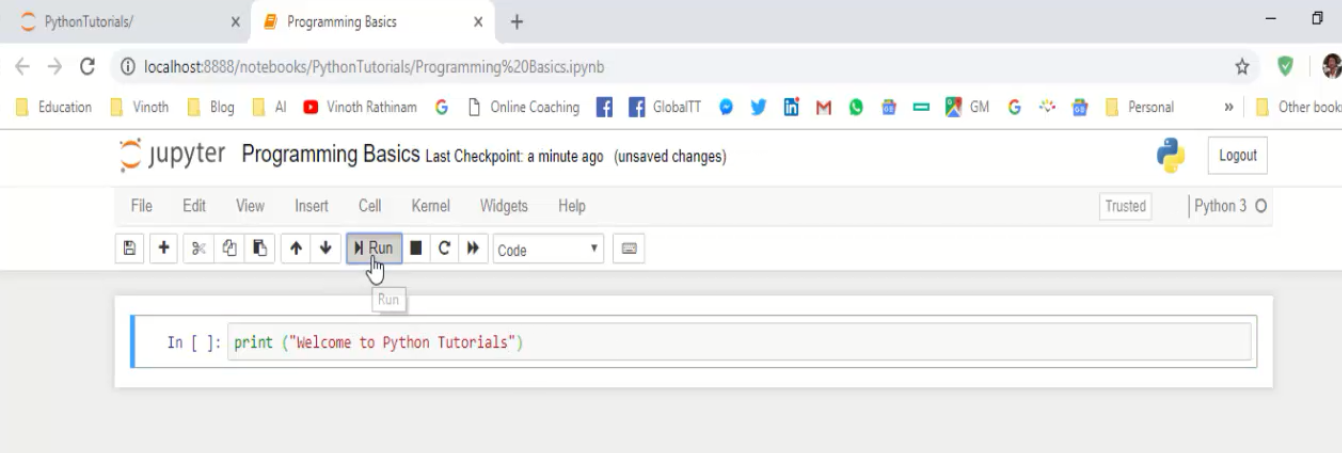
The program is executed and result is displayed below the code